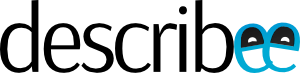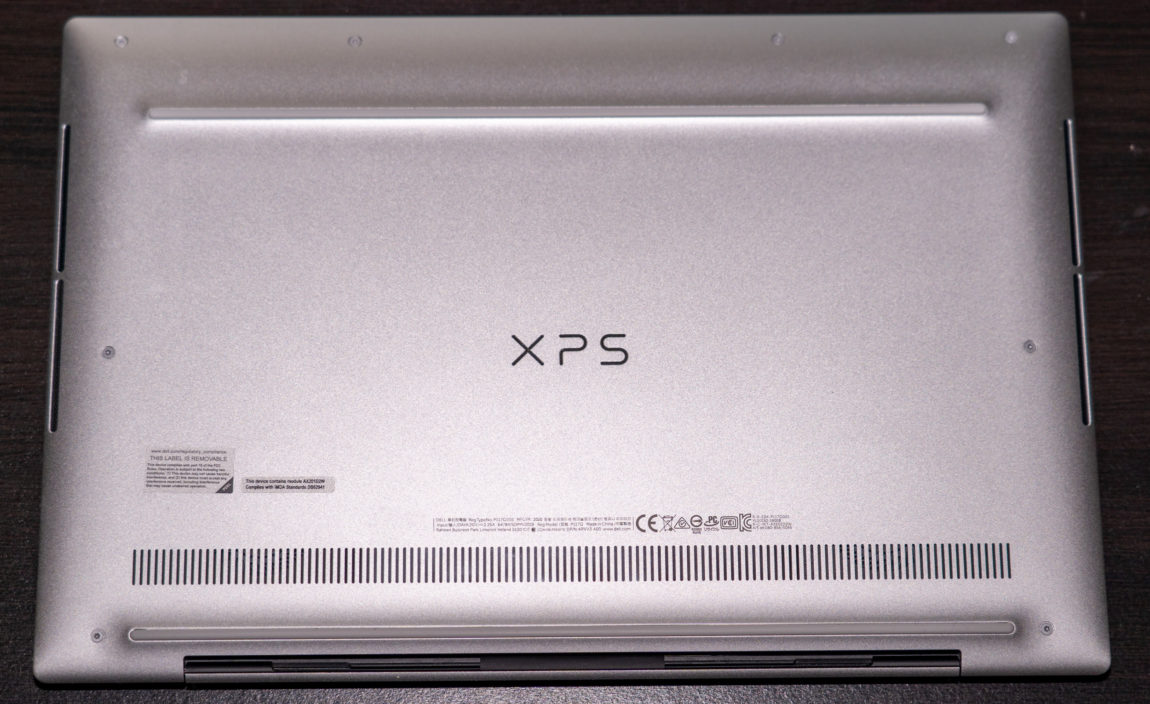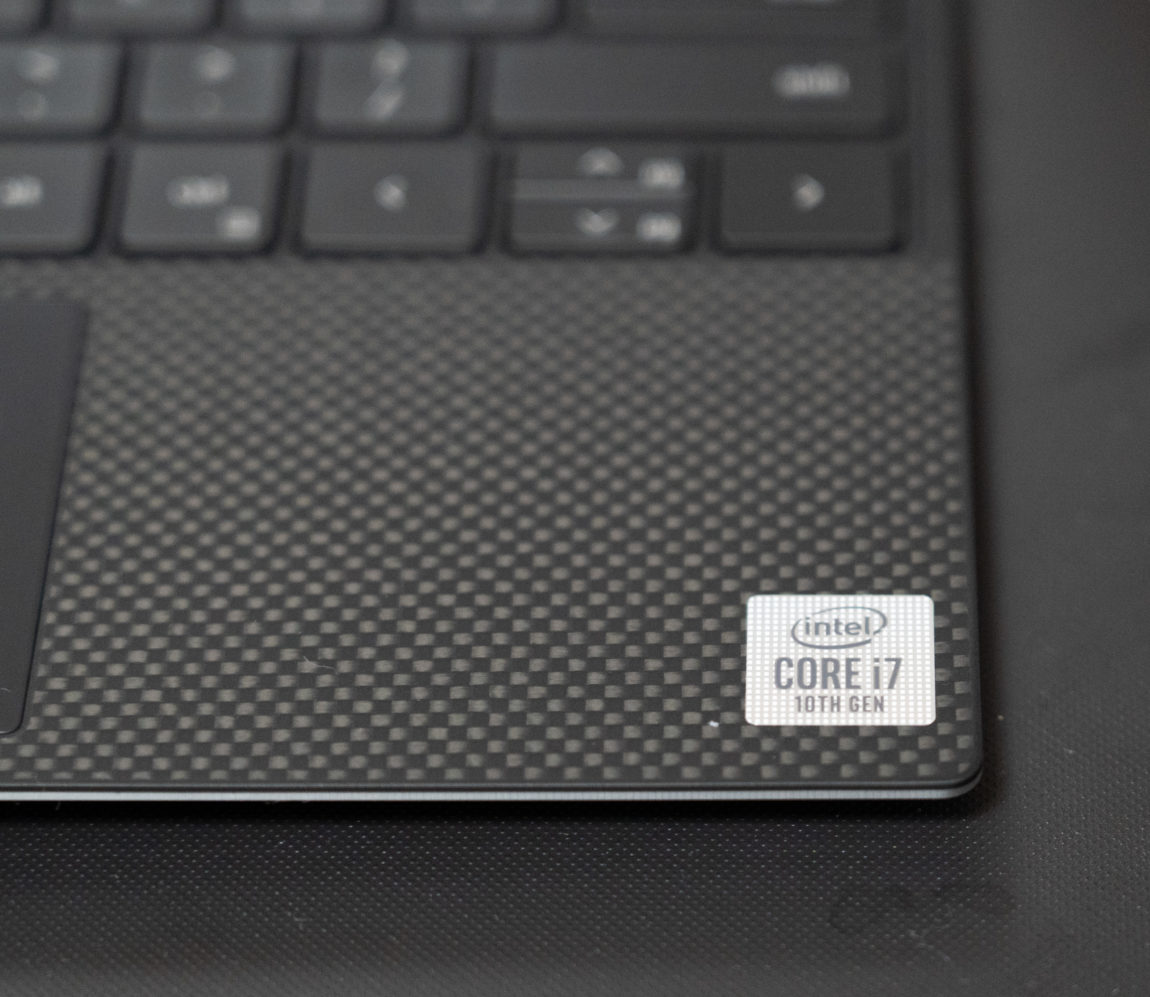The Dell XPS 13 9300 is, on paper, one of the best thin-and-light laptops you can get today. Here are my thoughts after three months of use.
Introduction
I bought the XPS 13 9300 almost as soon as it was available for order on the Singapore website. On paper, it seemed like the ideal laptop at the time: it came with the latest 10th generation Ice Lake processor, dual Thunderbolt 3 ports, Wi-Fi 6 and an immersive 16:10 screen with tiny bezels that puts almost any other laptop on the market to shame. Sure, it came with a rather hefty price tag, but there was nothing else on the market that was comparable. My configuration came with the following specifications and cost me about $2,600 (after negotiating for a discount with Dell customer service):
- Intel Core i7-1067G7 with Intel Iris Plus graphics
- Full HD+ screen (1920×1200)
- 16GB RAM
- 1TB SSD
- 2 year Premium support with Accidental Damage warranty
My laptop arrived almost four weeks later, after what seemed like an interminable wait. Unfortunately, I took issue with the screen quality–it had a slight green vertical tint going through the right 1/3 of the display. Thankfully, Dell’s support was superb and I got a screen replacement within a few days. The replacement set had a similar issue (in fact, the vertical tint was more obvious) plus a dead pixel, so I got the screen swapped again, right before the circuit breaker. The new screen was fine; however, I noticed there was a small scratch on the display one or two weeks later and I had no clue how it got there. In addition, I realised that any microSD card I inserted into the slot would get stuck in the chassis. Long story short, I eventually got a brand-new replacement unit courtesy of the Accidental Damage Warranty I managed to negotiate for when buying the laptop. The screen on the new unit also has the green tint issue (a vertical strip on the left 1/3 and right 1/3 of the display where the tint is slightly green for some reason), and the hinge is a bit stiff (cannot be opened with one finger, although the laptop is advertised to be able to do so), but I guess this will do for now.
So now that we have established that there are indeed some initial quality control issues with this laptop (which could, in part, be due to my pickiness) and that Dell’s service recovery is actually pretty awesome, let’s move on to the rest of the review.
Design
The design of this laptop is where the XPS 13 9300 commands its price premium. The screen bezels are kept almost to an absolute minimum; yet Dell has managed to fit in a Windows Hello-capable infrared webcam on the top bezel. The trademark carbon fibre palmrest has a soft-touch coating that feels very nice to the touch, although its durability may be questionable (there was one user who complained that the soft-touch coating came off when he tried to remove the Core i7 sticker). The ‘carbon fibre’, too, seems to be just a coating applied atop aluminium or something, for you can still feel a wee bit of electric current going through your fingers when the laptop is plugged into a 2-pin charger.
It may be worthy to note that if you opt for the Full HD+ non-touchscreen version of this laptop, the screen does not have the Gorilla Glass coating, although you end up with a very nice, matte screen coating.
At 1.2kg, the XPS 9300 is lightweight, though not as much so as the LG Gram 14Z90N or the Acer Swift 5, for example, which both weigh in at under 1kg and come with slightly larger 14″ screens. However, the XPS 13 is more solidly built, with no lid flex and barely any flex under the keyboard deck (unless you press in really hard). All in all, the mix of materials in the XPS 9300 feels really premium, and it should feel that way given the price!
The keyboard, despite having only 1.0mm of key travel, still feels really nice to type on. Unlike the MagLev switches on the 7390 2-in-1, the keys on the 9300 use a traditional scissor switch that feels really springy and has good tactility. The keys have a bit of a soft-touch coating applied over them as well, though I have concerns about their long-term durability. The keyboard layout, however, is a little unfortunate, as Dell has removed the dedicated Page Up/ Page Down buttons in favour of wider left and right arrow keys. Another rather unintuitive move is that Dell has moved the “Home” and “End” buttons to Fn+F11 and Fn+F12 instead of having them right next to the Page Up and Page Down buttons (i.e. placed as Fn+Left and Fn+Right). It remains to be seen if Dell can fix this with a BIOS update (likely not, but let’s see). Lastly, I find it puzzling that Dell somehow decided a dedicated “Insert” key would be more valuable than “Print Screen”, which is hidden behind Fn+F10.
The fingerprint sensor is embedded within the power button, which in turn is right next to the Delete key. It’s not as bad as it sounds, given that the power button has quite a bit of resistance to it, so you are unlikely to depress it by accident. Unfortunately, the fingerprint sensor doesn’t support the “one-touch login” feature found in some other laptops where your fingerprint is recorded right when you press and power button, which then allows you to log in to Windows instantly without having to place your finger over the reader again.
The touchpad is fashioned out of glass and has a similar soft-touch coating. It feels great and supports the usual multi-touch gestures found on Windows Precision touchpads. The touchpad is really wide, so you may find the meat of your palms coming into contact with the corners of the tocuhpad. Thankfully, there seems to be some palm rejection built-in so you should not be able to move the touchpad cursor inadvertently.
The hinge is advertised as being able to be opened with one finger, and many YouTube reviews have demonstrated this mechanism working rather flawlessly. Unfortunately, this was not the case for me, on both my units. I found that if I kept opening and closing the lid, it would stay ‘loose’ for a while and I could then open the lid with one finger, but then it would stiffen up again within the next few minutes. Lifting the lid just a bit would cause the whole base to lift up, as shown in the video above, and the only way to open it with one finger would be to keep shaking the lid back and forth until the keyboard falls down. Granted, in the larger scheme of things, this is probably just a ‘good-to-have” and I would be reluctant to return the laptop for a replacement just for this issue.
Another issue with the hinge is that it opens up automatically when the laptop is placed vertically. This issue seems to be common to all XPS 13 9300 units and not just a particular issue with mine. So, if you carry around your laptop often, be sure to place it in a case all the time to prevent the lid from opening up in your bag, which may result in screen scratches if a foreign object gets lodged inside.
Display

The Full HD+ version of this laptop has an advertised 100% screen gamut and reaches brightness levels of up to 500 nits. With a SpyderX colourmeter, I measured closed to 100% screen gamut, and the brightness could reach up to 604 nits in the centre, which is very bright. For comparison, most laptop screens are only advertised at 300 or 400 nits at the most.
Unfortunately, as I highlighted in the Introduction section, I am not completely pleased with the screen quality, as I still notice an uneven screen tint on portions of the screen (and this is already my fourth display I have tried–only one out of the four had a relatively even screen, though it had a greenish colour cast throughout). I am starting to think that this could perhaps be a by-product of the thin-bezel display (my Acer VG271UP monitor also has a thin bezel and suffers from a similar issue). Some users also complain of a yellow tint towards the bottom of the display–it is there on my unit as well, but it does not bother me much. It’s also worth noting that the borders of the display have a little bit of backlight glow to them; probably also something attributable to the thin bezel display.
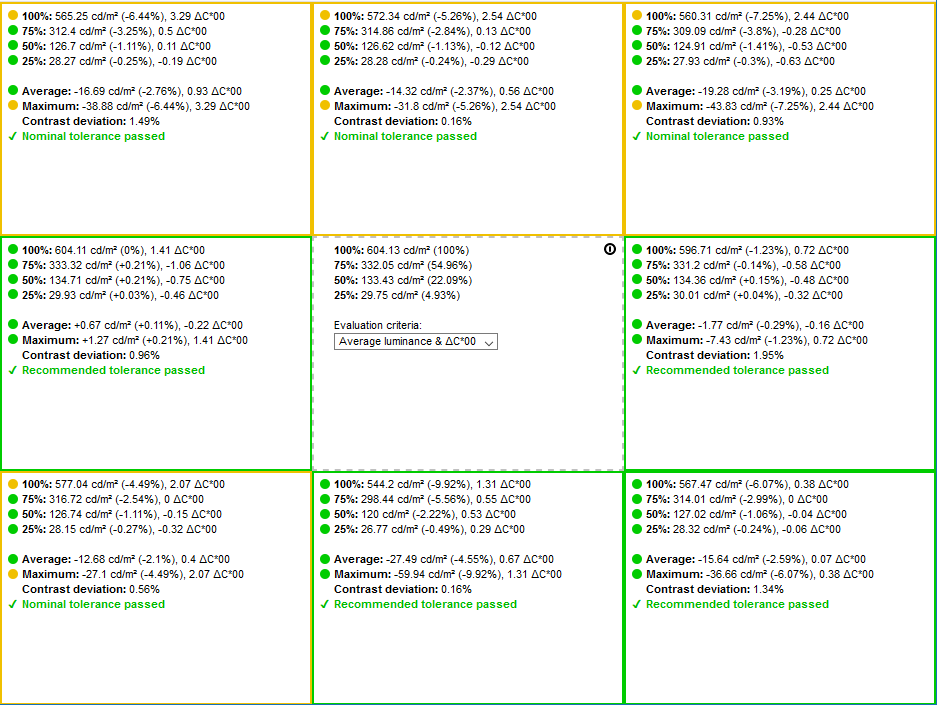
Surprisingly, despite my complaints about screen uniformity, an objective measurement by my SpyderX colourimeter reveals that the screen is still within nominal tolerance limits.
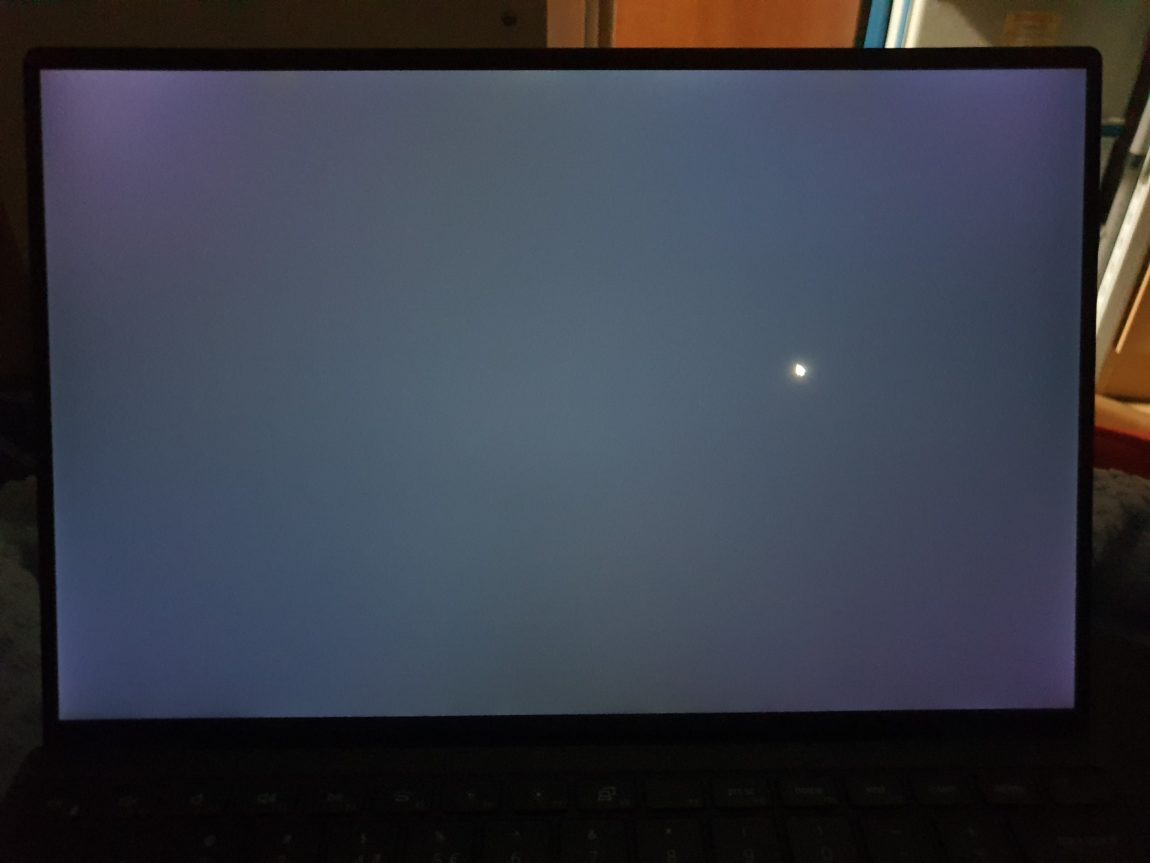
Backlight bleeding is actually rather controlled (the above photo, taken in full darknes, exaggerates the extent of backlight bleeding) and mostly towards the corners. I did not notice any disturbing IPS glow. There was a bit of concentrated backlight bleeding at the top left hand corner at first; but using a business card to ‘poke in’ on the bezels a little bit seemed to relieve the pressure there and reduced the backlight bleeding effect.
Ports (and some firmware issues here…)
The XPS 13 comes with just four ports–two Thunderbolt 3 USB-C ports, a headphone jack, and a microSD card slot. While I’m all for progress, I find not having a USB-A port a considerable annoyance, given that USB-C wireless mice are hard to come by and would take up a precious port on its own. Dell should also have put in an extra USB-C port or two for convenience’s sake, given that you are reliant on the USB-C ports for charging, data transfer and video output.
Dell has preinstalled the XPS 13 9300 with the MaxxAudio Pro audio software/ driver, which seems almost impossible to uninstall. Personally, I haven’t had much issues with the driver after disabling all audio enhancements, but many people complain of stutters and crackling sounds. On the bright side, the MaxxAudio Pro software supports in-line headphone controls, so you can increase/ lower the volume of your headset or use the play/ pause button, unlike on other Windows laptops.
If you were to open up the laptop, you will find that the 3.5mm jack is actually attached to the base cover and is connected to the motherboard via pogo pins. I think this is quite a smart move and would make replacing the jack easier in case of any damage.
The microSD card slot supports UHS-II speeds, which is a rarity amongst laptops. With a Toshiba Exceria UHS-II microSD card (also very difficult to come by), I was able to reach read and write speeds of 270MB/s and 107MB/s respectively. My initial unit had issues with the microSD card getting stuck in the slot and being able to reach only UHS-I speeds; my replacement unit has no such issue. Most users won’t appreciate having a superfast microSD slot, but it is useful in instances where you want to, say, install and run Ubuntu on the microSD card.
Currently, there are some rather major issues with the USB-C port which you should take note of:
- Many Thunderbolt 3 monitors (particularly those from Samsung and LG) and docks do not work properly with the Thunderbolt 3 port. In certain instances, the monitors/ docks work only if a separate power cable is plugged into the other port. This issue was first reported in early March, but Dell has not fixed it yet. There are also a few isolated reports of eGPUs not working properly with the XPS 9300.
- Since BIOS update 1.0.10, there has been a compatibility issue with certain USB-C to HDMI or DisplayPort adapters. I had the same issue but thankfully, I eventually found a few adapters which worked. It has been over a month now but Dell has not yet offered a solution. Do note that you cannot downgrade the BIOS back to 1.0.7 fully (because some of the periphery firmware cannot be downgraded).
- For some reason, when you first plug in the AC adapter into the laptop, the screen will flicker for a few seconds (even with HDR turned off). I was able to replicate the issue with both my initial unit and the replacement. I believe this to be a bug with the Intel graphics driver.
If you intend to use a Thunderbolt 3 dock/ monitor with your laptop, my suggestion would be to look elsewhere.
Performance
So far, if you opt for the 1TB SSD version of the XPS 13 9300, you are likely to end up with a drive from either Kioxia (formerly Toshiba), SK Hynix or Intel. The Intel SSD has the poorest performance of the bunch, with write speeds of about 1,000MB/s. This is due to the cheaper QLC NAND cells used on these Intel SSDs. Thankfully, my initial unit came with the Kioxia and my replacement has an SSD from SK Hynix. The SK Hynix seems to be the most performant of the lot, with sequential read and write speeds of 3,225MB/s and 2,456MB/s respectively.
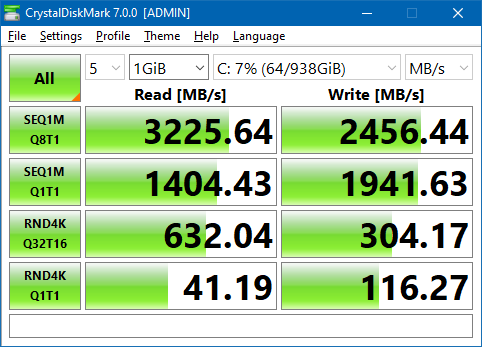
The XPS 13 9300 comes with a soldered Killer Wireless AX1650 Wi-Fi card with Bluetooth 5.0 support. Killer cards have garnered a rather poor reputation with respect to their drivers, though this time, the card is built on Intel’s AX201 hardware with added enhancements. My recommendation would be to uninstall the Killer suite and just install the driver-only package available on Killer’s website. With the driver-only package, my Wi-Fi and Bluetooth connections were excellent, on par with what I would normally expect on my 1Gbps connection.
On Cinebench R20, the CPU hit the thermal limit of 100 degrees. The score, at 1,529pts, is respectable and on par with other Ice Lake laptops (though some have somehow managed to bench higher scores at 1,800pts and above, presumably in colder weather). You may wish to note that the IdeaPad 5 with the eight-core Ryzen 4700U processor (review here), which costs less than half scores 2,891pts on Cinebench R20.
Speaking of thermals, the laptop heats up really easily. On idle or when doing light tasks, the typical CPU temperature is in the mid-50s or early 60s. Apply a little bit of load and you hit the limit really quickly. Compounding this issue is that the keyboard gets really warm to the touch after a while. Coupled with our hot and humid temperatures over here, it’s not going to be a comfortable experience in a non-air conditioned environment.
Lastly, about boot-up times–with the “Fast Startup” feature enabled, boot up times are really quick, at under 10 seconds. However, when rebooting or when “Fast Startup” is disabled boot up times increase exponentially, to about 45 seconds. This is clearly unacceptable for a system running on an SSD. There is probably some firmware issue over here, which frustratingly enough, Dell hasn’t bothered to fix just yet.
Miscellaneous
Sound quality through the speakers is average at best, as expected given the speakers are on the underside of the laptop.
Battery life is a little hard to measure given that I’ve been at home most of the time during this period. I get about an estimated three to four hours when running Zoom. And yes, the quality of the webcam is abysmal, as with most other laptops today. The IR camera, however, works well and is sensitive even in low-light conditions. There are certain occasions where the IR camera would suddenly stop working, though this seems to be a big with Windows 10 itself rather than a laptop issue (I had the same experience on the Yoga S740 previously).
Conclusion
No doubt, the Dell XPS 13 9300 is a solidly built laptop with a refreshing, modern design (though I wish they would come up with a version with an all-black lid). However, there are a number of quality issues on this laptop which are concerning:
- Screen quality on the Full HD+ model is not ideal, with patches of uneven colour that can get distracting especially on light backgrounds
- Gets really hot on the keyboard deck and palm rest after a while on light loads, making it unsuitable for extended use
- Compatibility issues with several Thunderbolt 3 docks/ monitors and USB-C to HDMI/ DisplayPort adapters
- Long restart times and boot-up times with Fast Startup disabled
- “One-handed open” feature does not work on my units (your mileage may vary, though)
If all you’re after is a stylish and compact laptop which runs Windows, the XPS 13 9300 is perhaps a solid choice and a great alternative to the MacBook Air and MacBook Pro (both of which do not come with Wi-FI 6, by the way). However, if you’re looking for something that actually performs well in day-to-day use, you may want to look elsewhere instead. Some other alternatives worth considering (which are cheaper, too!) with similar specifications are the:
- Acer Swift 5
- HP Envy 13-aq (with Ice Lake and Thunderbolt 3) or Envy 13-ba or the upcoming Envy x360 with Ryzen 4000
- LG gram 14Z90N
- ASUS UX425JA